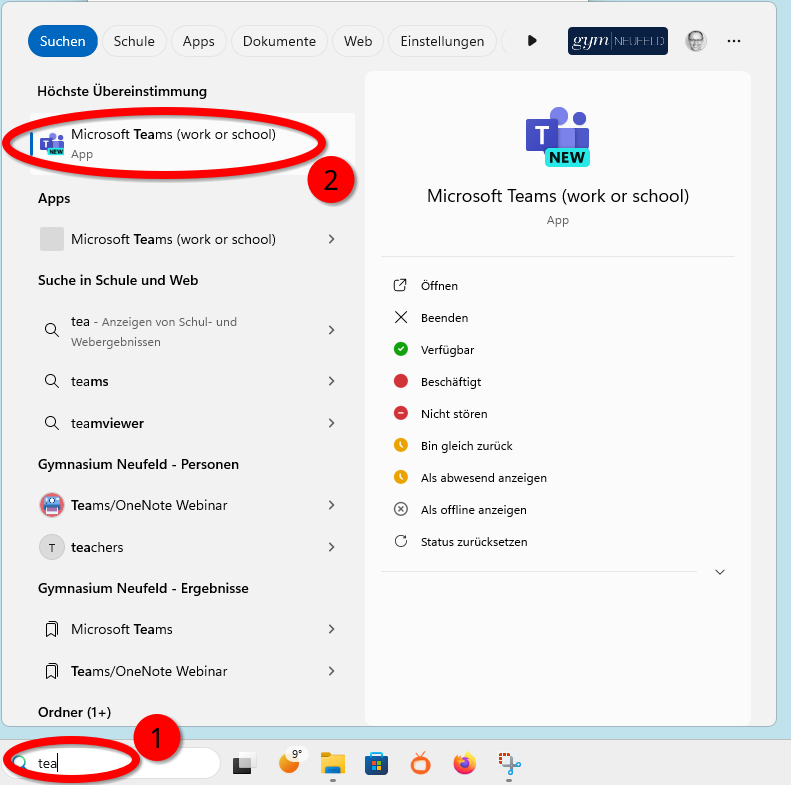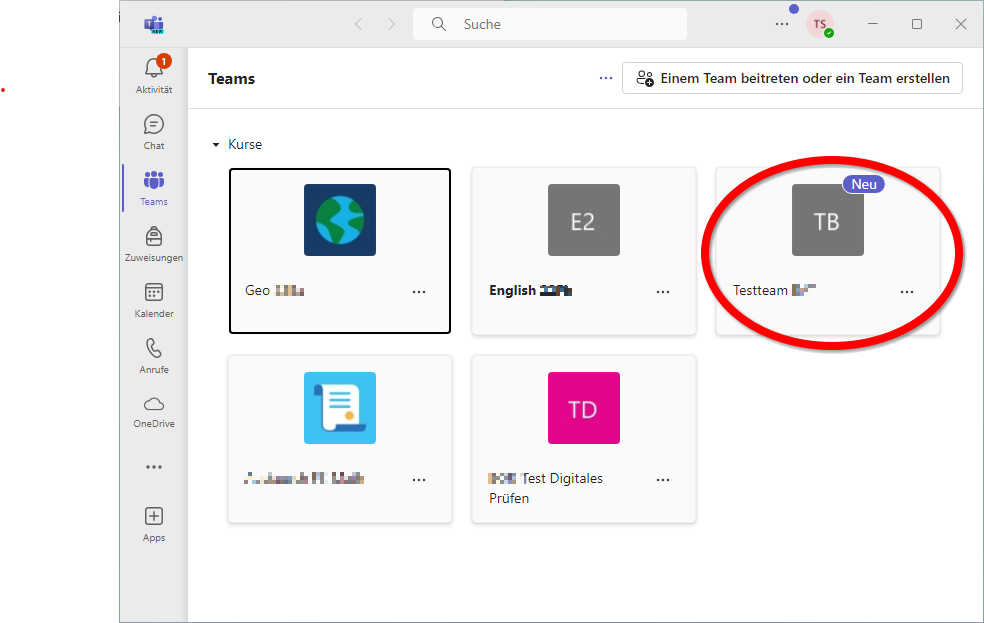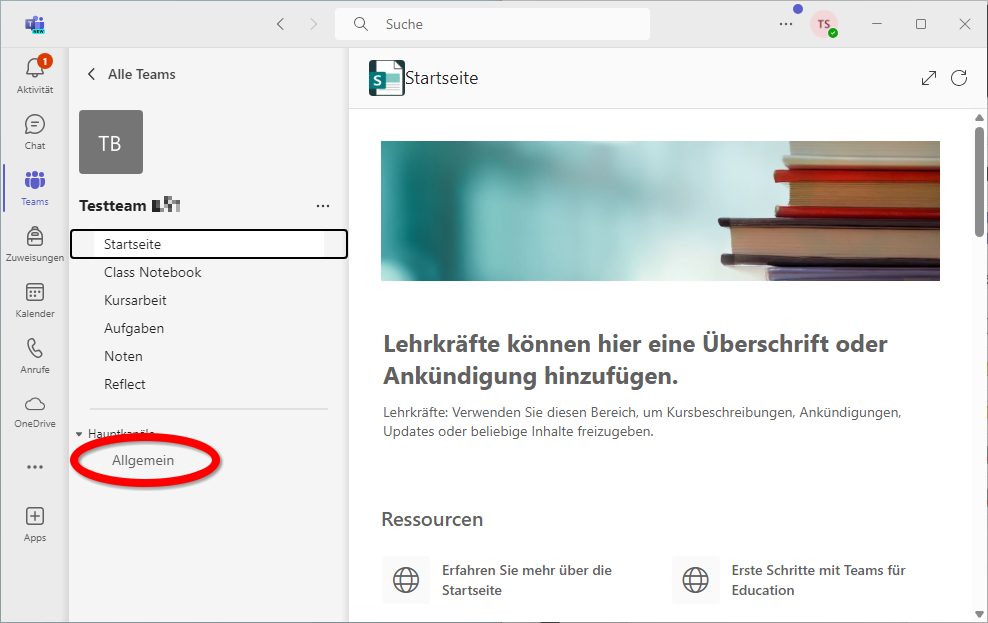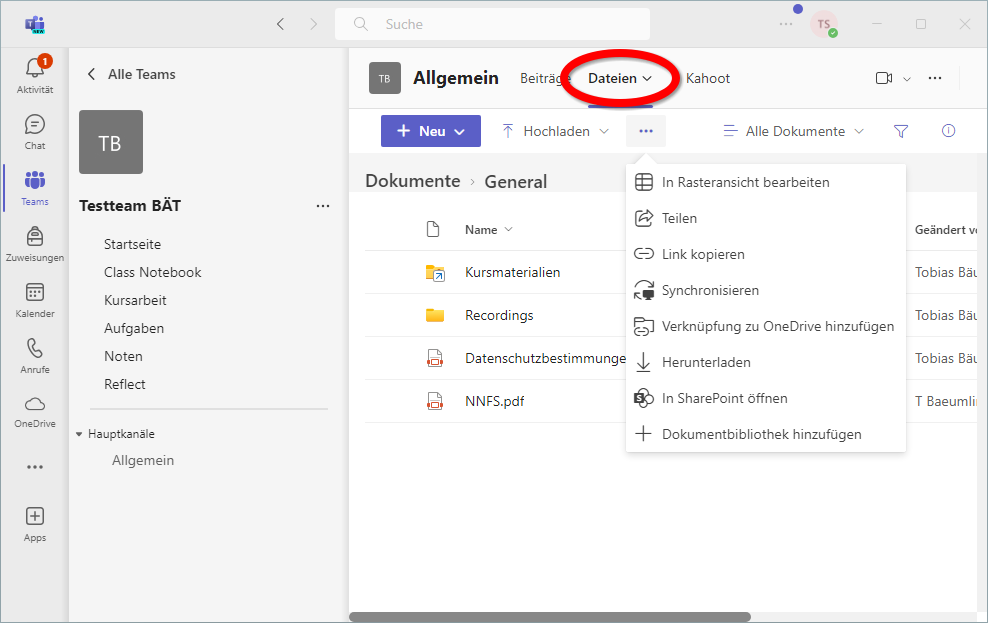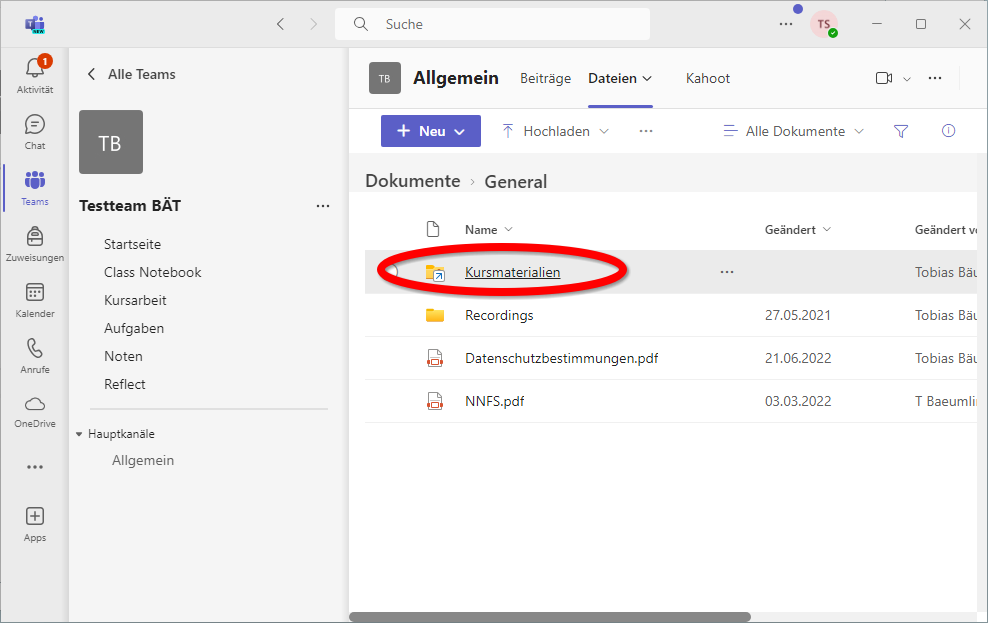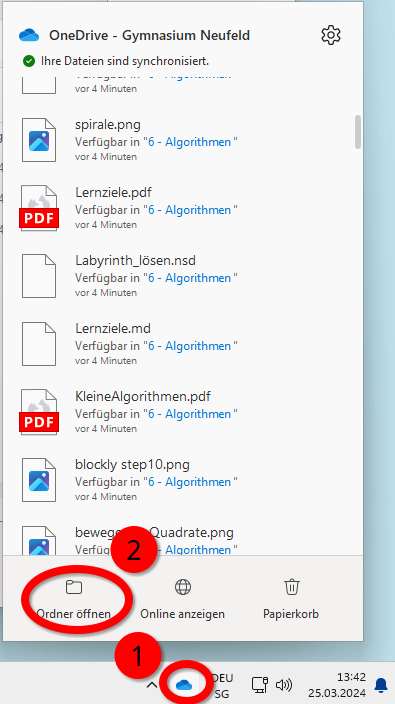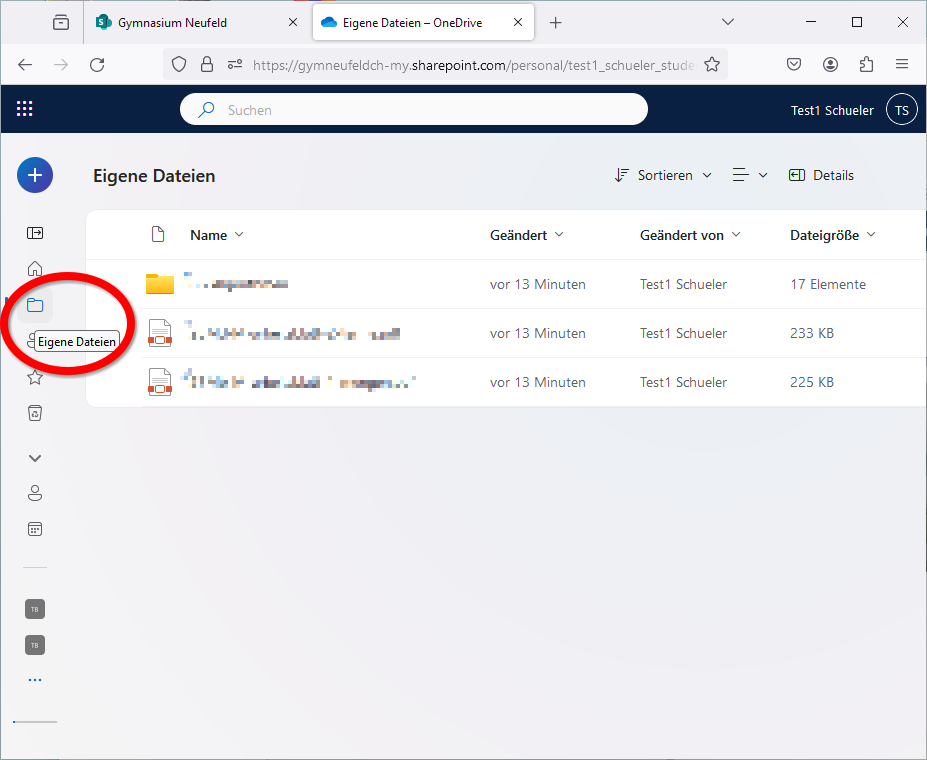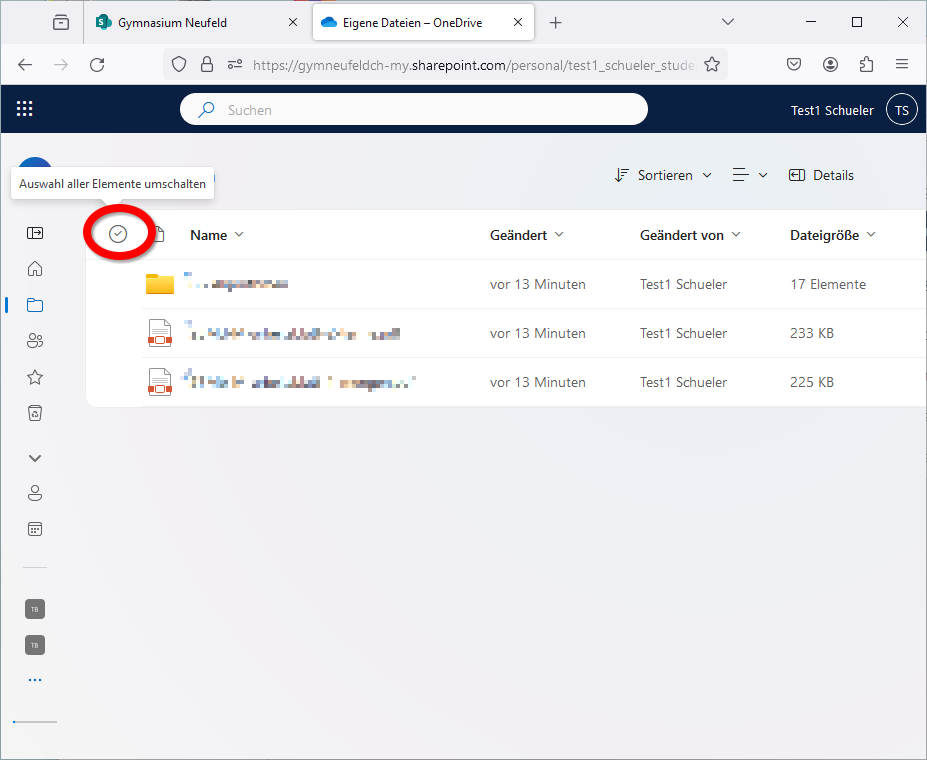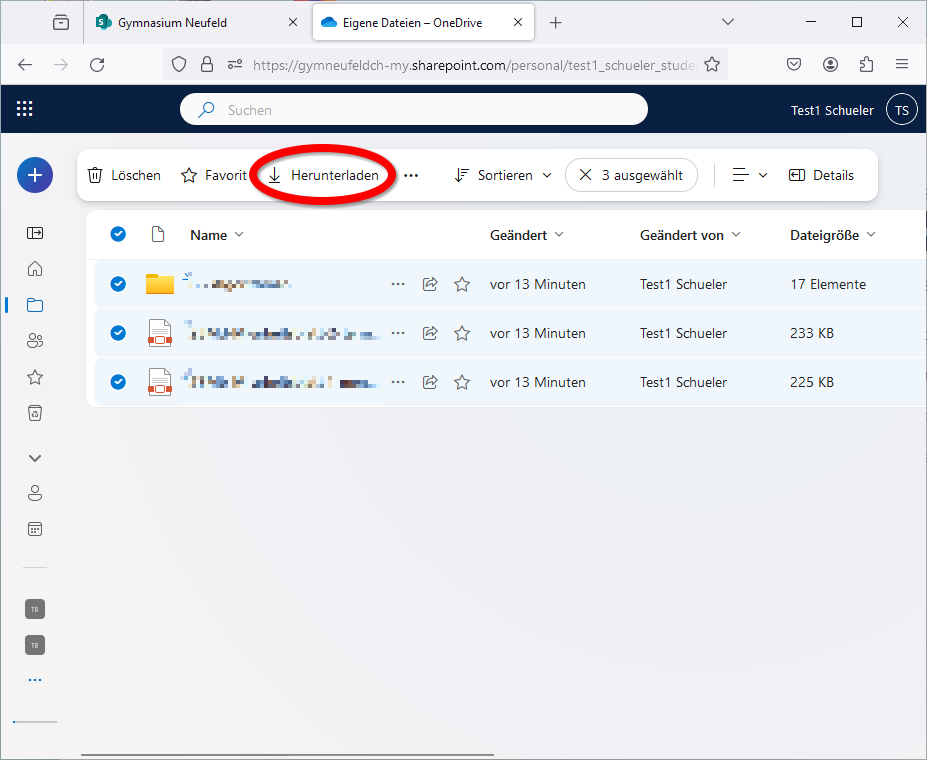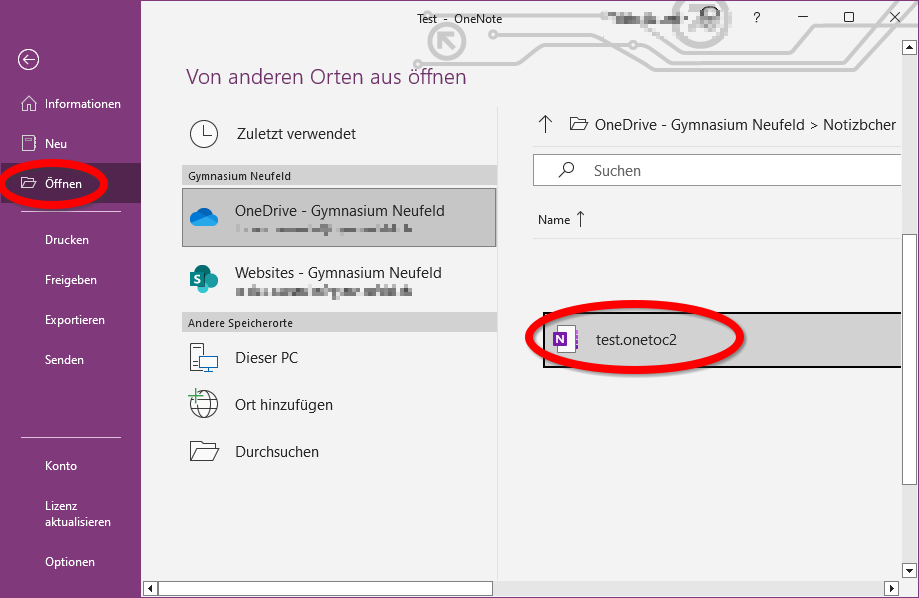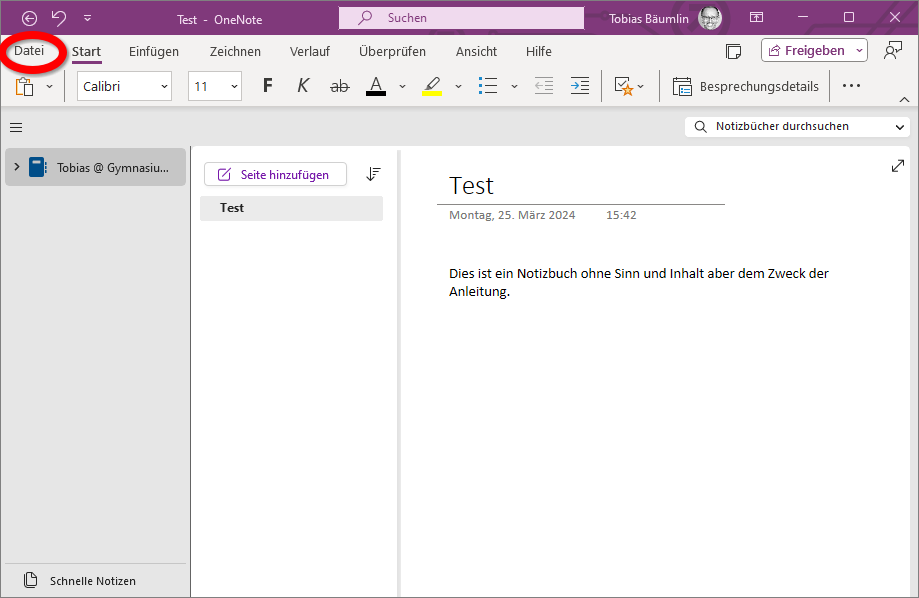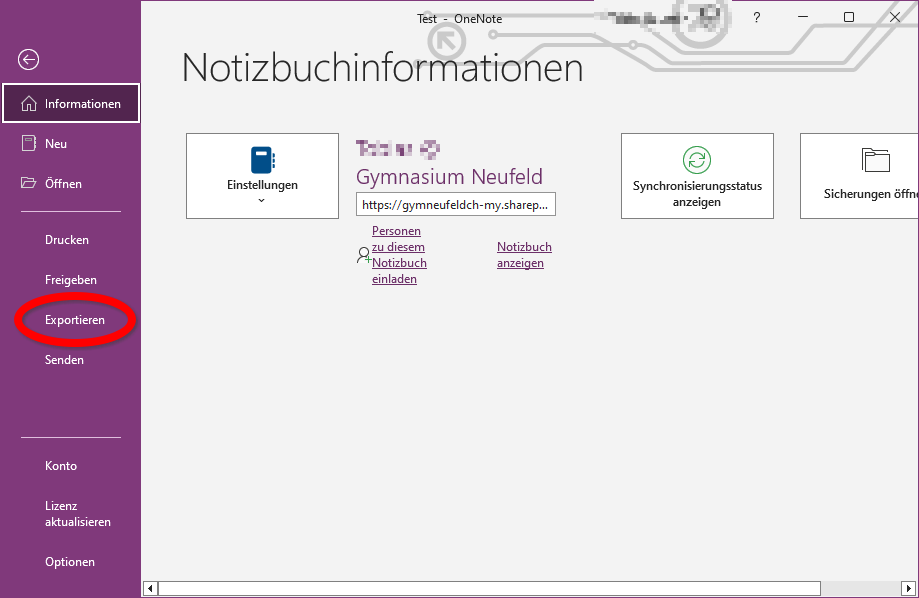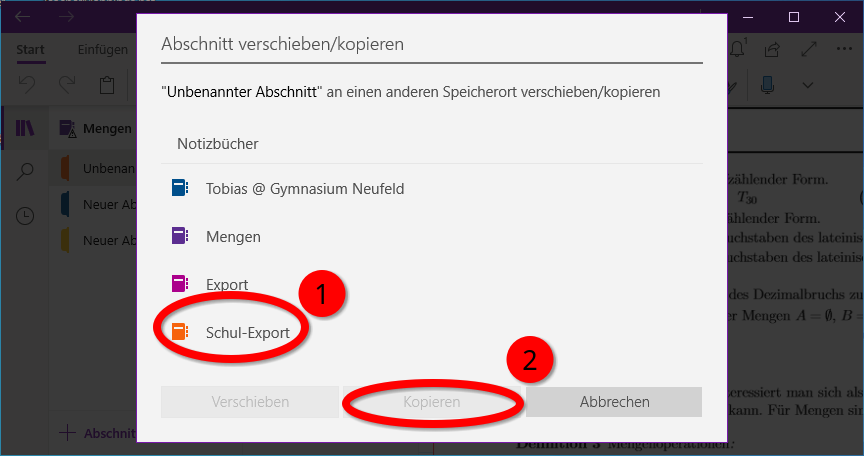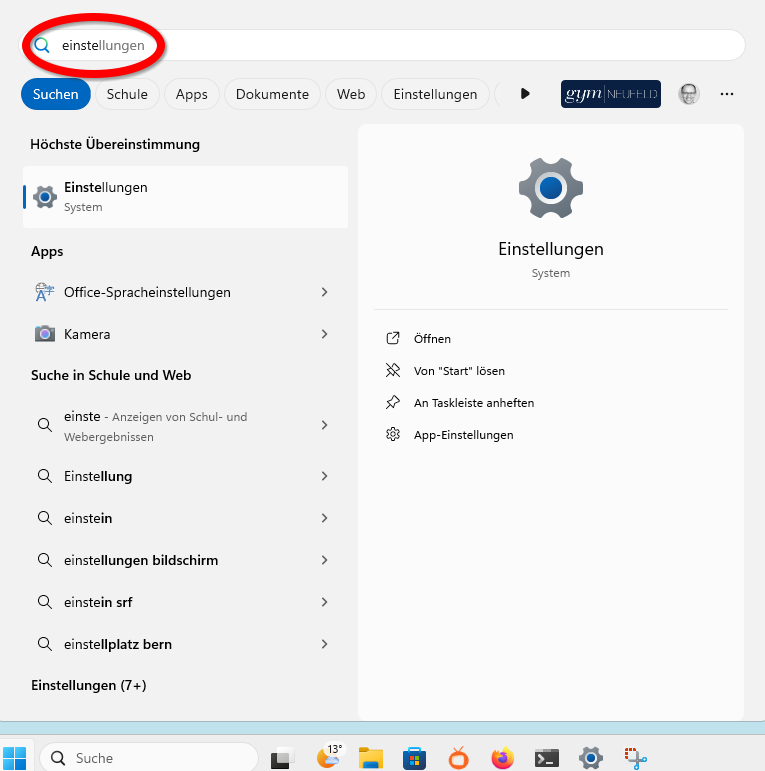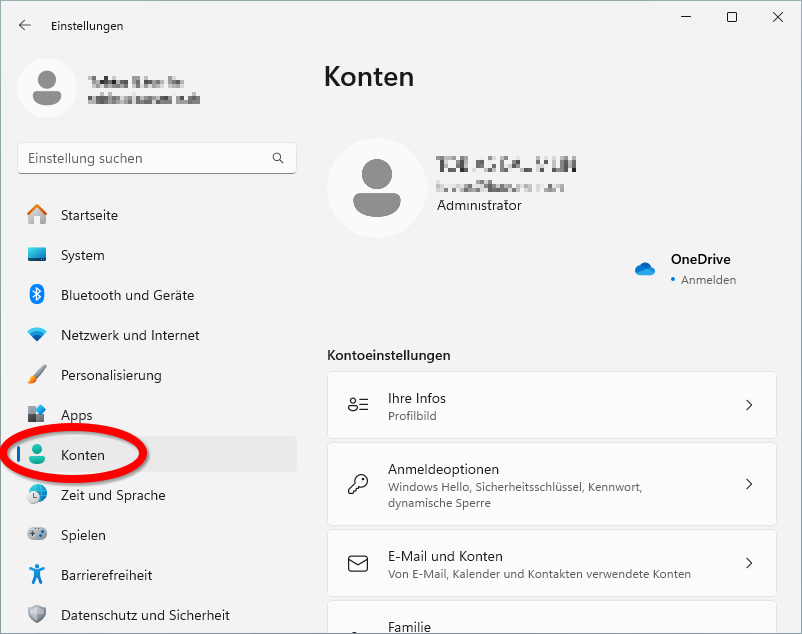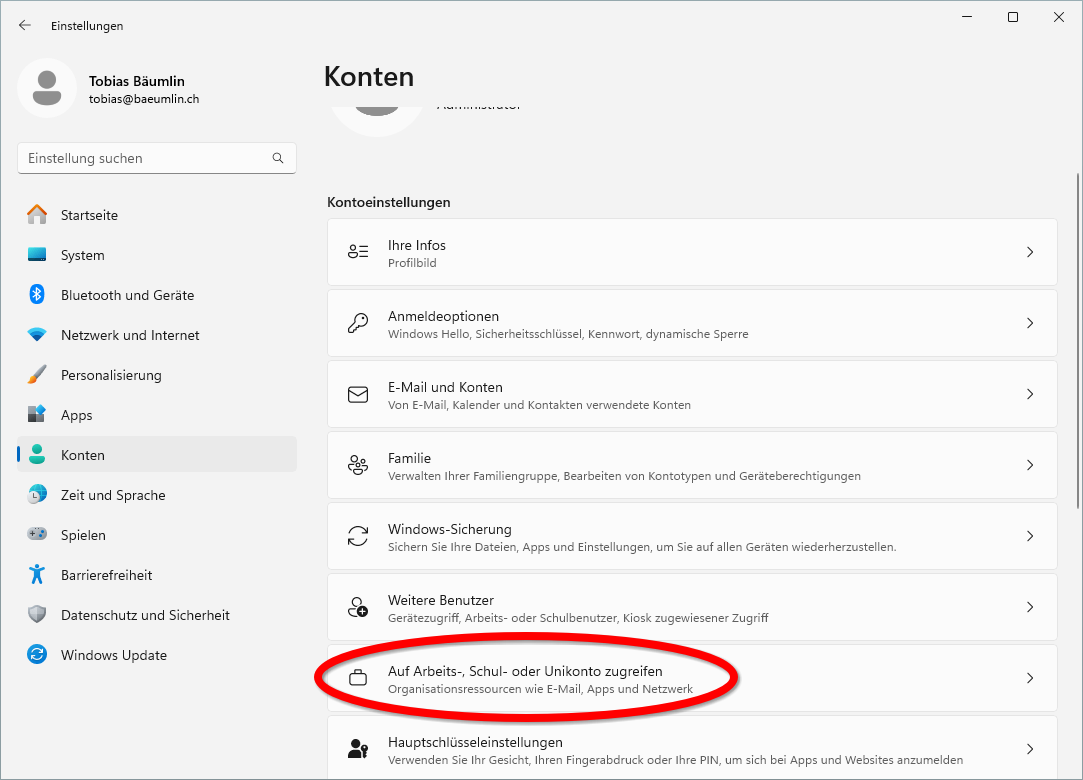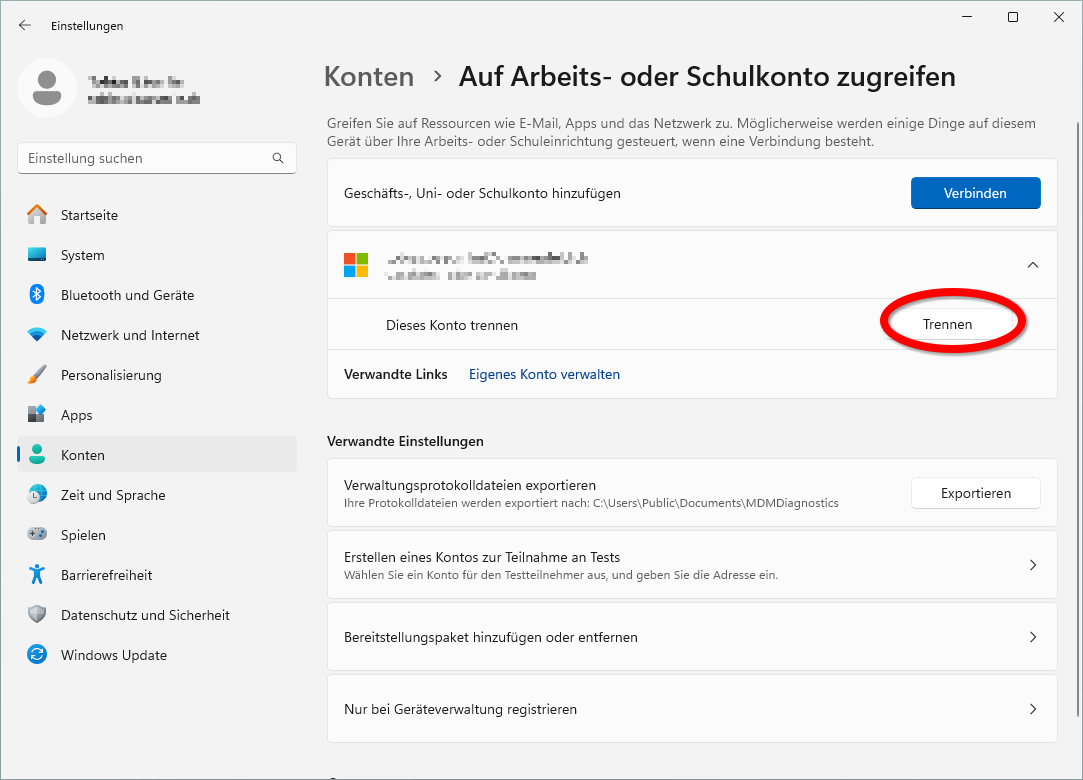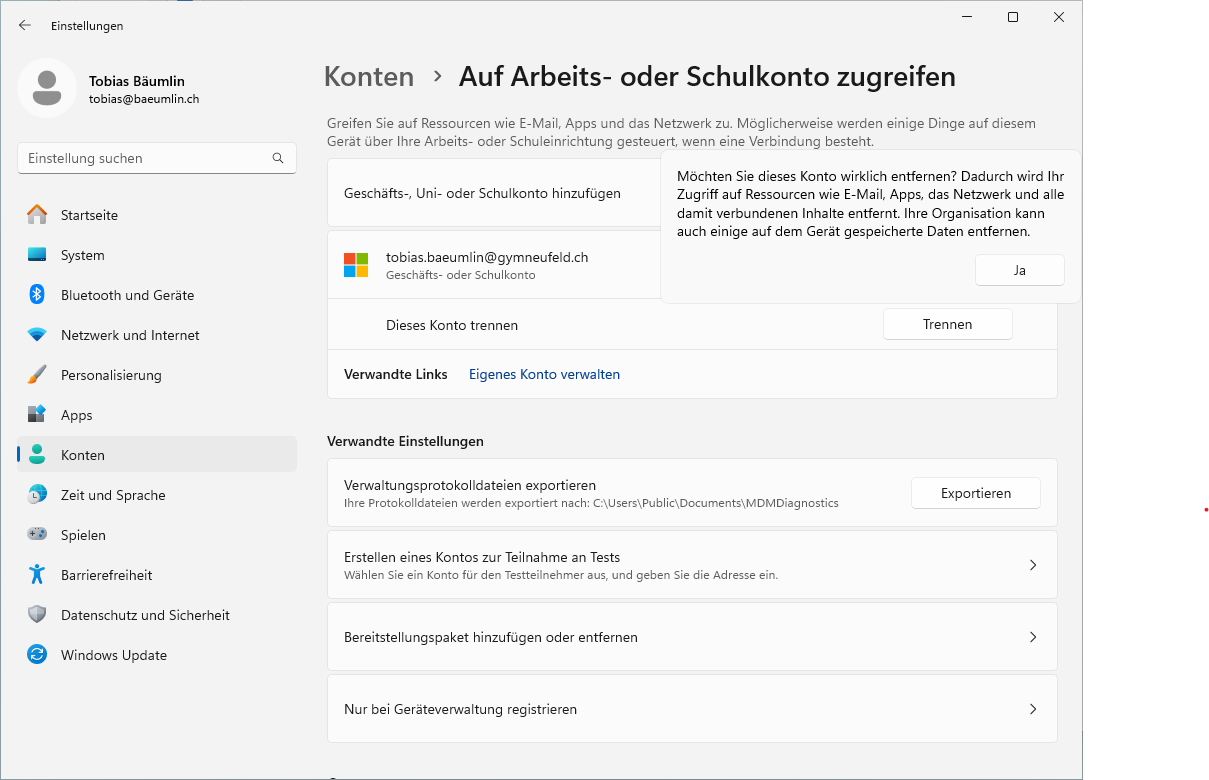Schulaustritt
- Nach dem Austritt aus dem Gymnasium Neufeld werden Daten des Schulaccounts gelöscht und sind nach einer gewissen Karenzzeit nicht mehr wiederherstellbar.
- Als Austrittsdatum gilt der letzte Tag der (mündlichen) Prüfungen.
| Ereignis | Zeitpunkt | Was passiert mit den Daten? |
|---|---|---|
| Austritt | Austrittsdatum | Daten sind zugänglich |
| Kontodeaktivierung | 30 Tage nach Austritt | Daten sind nicht mehr zugänglich |
| Kontolöschung | 90 Tage nach Austritt | Daten sind definitiv gelöscht |
Achtung
Es ist wichtig, dass du innerhalb von 30 Tagen die Daten sicherst, die in deinem Gymneufeld-Account gespeichert sind.
Dazu zählen insbesondere:
- Bitlockerschlüssel (nur für Windows)
- Dateien in Teams
- Dateien in OneDrive
- OneNote-Notizbücher Kursnotizbücher und das persönliche Schulnotizbuch
- E-Mails (falls man diese sichern möchte…)
- Konto trennen
Bitlockerschlüssel
Bitlocker ist eine Windows-Sicherheitsoption, die die Festplatte eines Geräts verschlüsselt. Je nach Windows-Version ist es möglich, dass Bitlocker automatisch aktiviert wurde. Die Verschlüsselung bleibt auch nach der Löschung des Microsoft 365 Kontos der Schule aktiv. Wenn das Gerät später wegen irgendwelcher Probleme nicht mehr korrekt startet oder die Festplatte entfernt werden muss, weil das Gerät defekt ist, kann man ohne Schlüssel nicht mehr auf die Daten auf der Festplatte zugreifen.
Es ist deshalb zwingend, den Bitlocker-Schlüssel beim Austritt zu sichern. Nach der Löschung des gymneufeld-Kontos kann man den Schlüssel nur noch so lange speichern, wie der Zugriff auf das Gerät noch funktioniert. Wir von den Informatikdiensten sichern den Schlüssel nicht und haben nach Löschung des Kontos keine Möglichkeit diesen wiederherzustellen.
Wichtiger Hinweis für Windows-Nutzer
Alle Windows-Nutzerinnen sollten beim Austritt unbedingt:
- Kontrollieren, ob Bitlocker auf ihrem Gerät aktiviert ist
- Falls dies der Fall ist, den Bitlockerschlüssel sichern oder Bitlocker deaktivieren
Das Vorgehen dafür ist in diesem Artikel beschrieben.
Dateien in Teams
Hinweis
Dateien in Teams müssen für jedes Team und jeden Kanal einzeln exportiert werden.
-
Den Button Herunterladen klicken (darauf achten, dass keine Dateien ausgewählt sind, ansonsten werden nur diese exportiert)
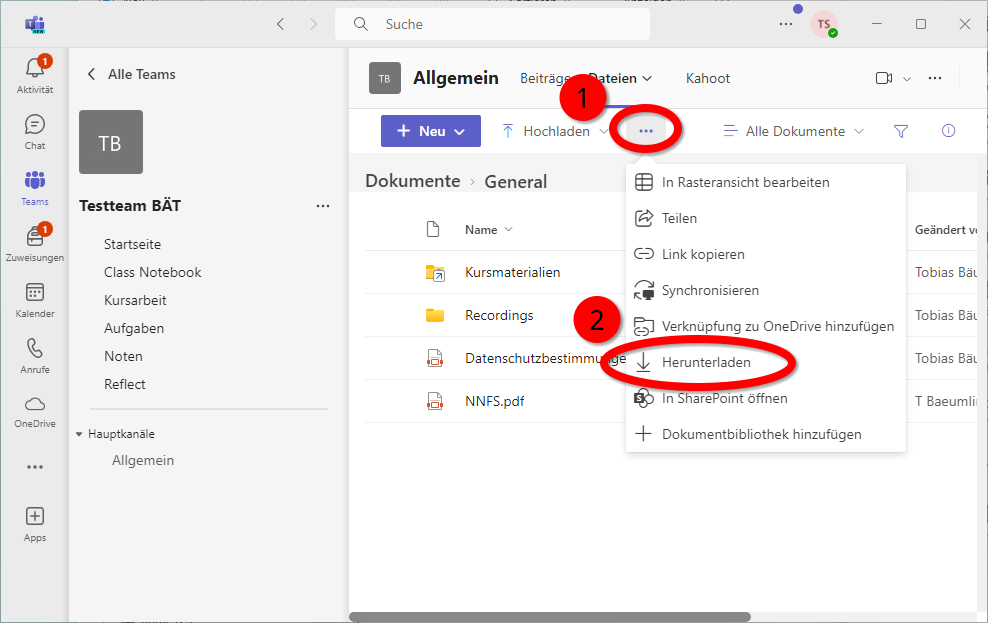
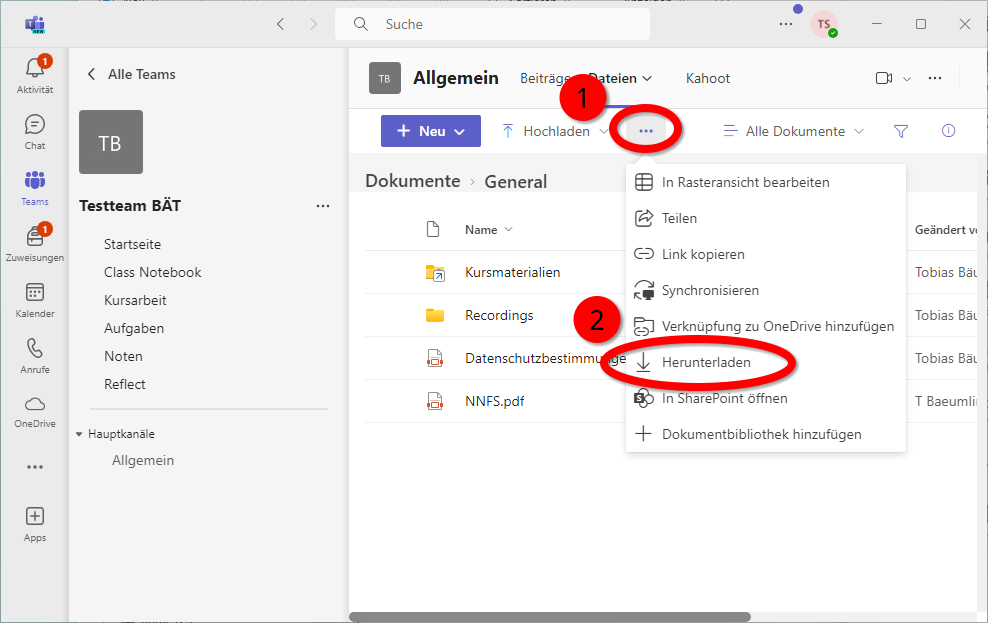
-
Die Dateien werden in einem Zip-Archiv auf den eigenen Computer heruntergeladen. Diese steht im Ordner Downloads zur Verfügung.
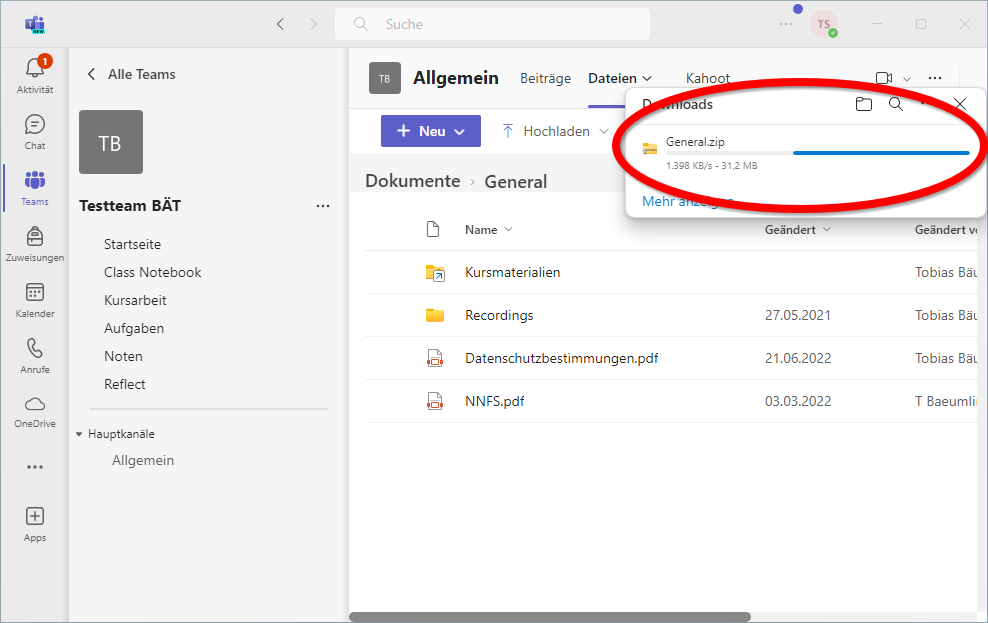
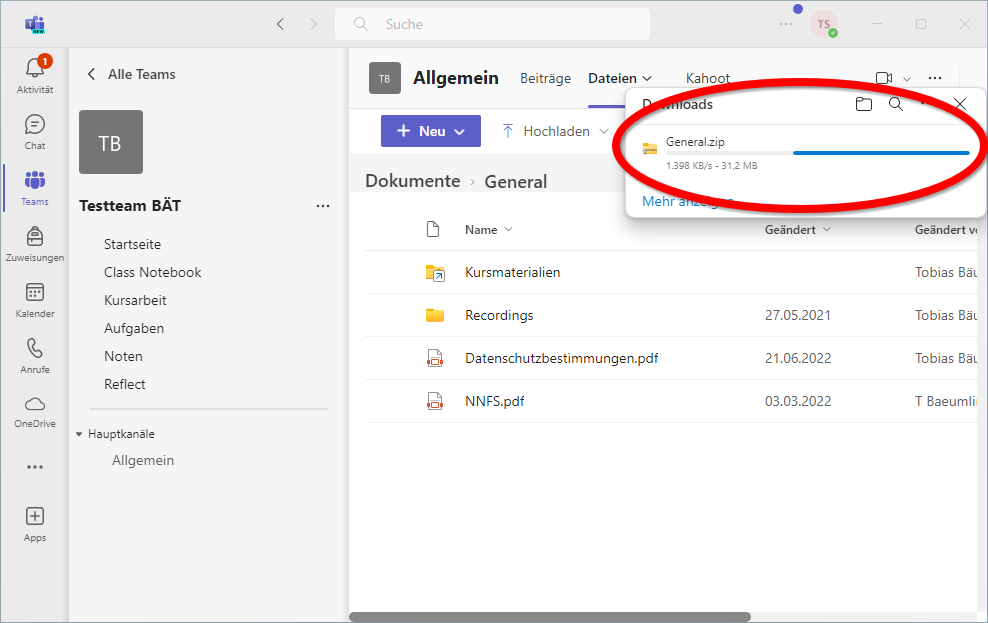
Die Dateien im Ordner Kursmaterialien, die von den Team-Besitzern (normalerweise den Lehrkräften) bereitgestellt werden, werden so nicht exportiert. Benötigst du diese ebenfalls, so musst du sie separat herunterladen:
-
Alle Dokumente auswählen (oder allenfalls gewünschte Dokumente einzeln selektieren)
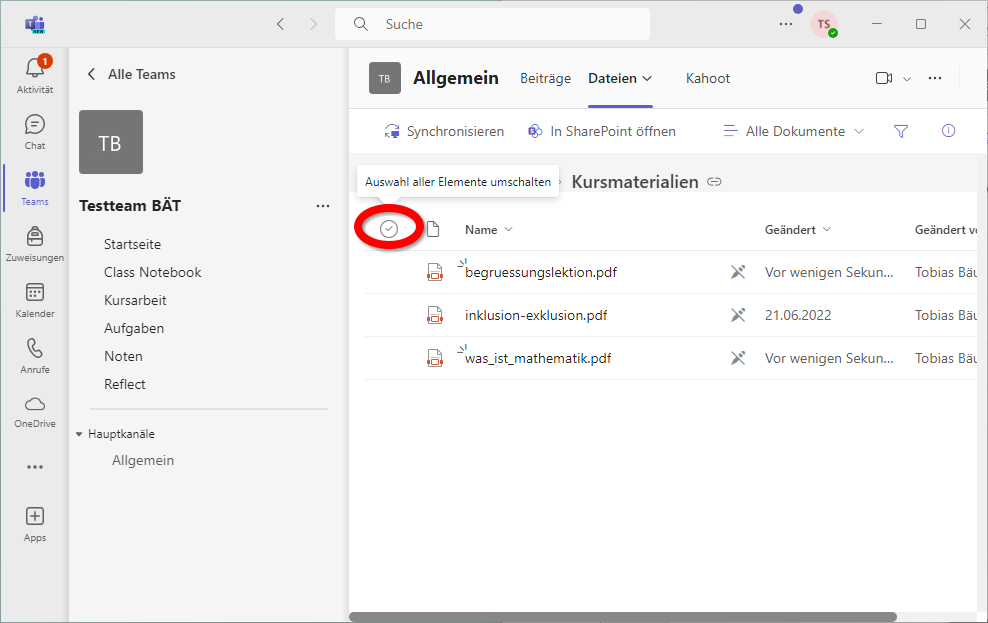
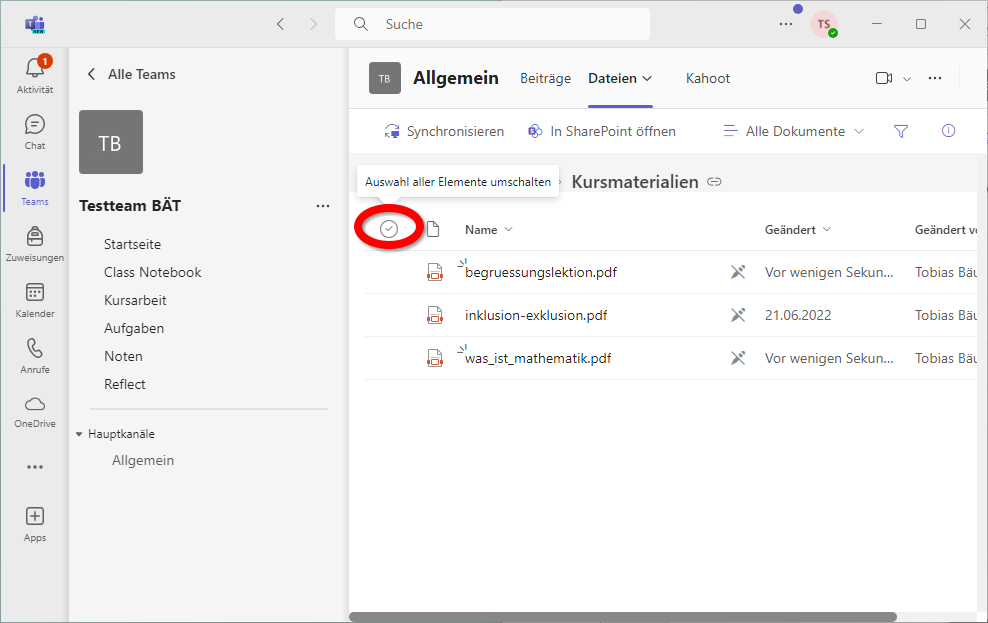
-
Herunterladen klicken, um die gewählten Dateien als Zip-Archiv zu erhalten
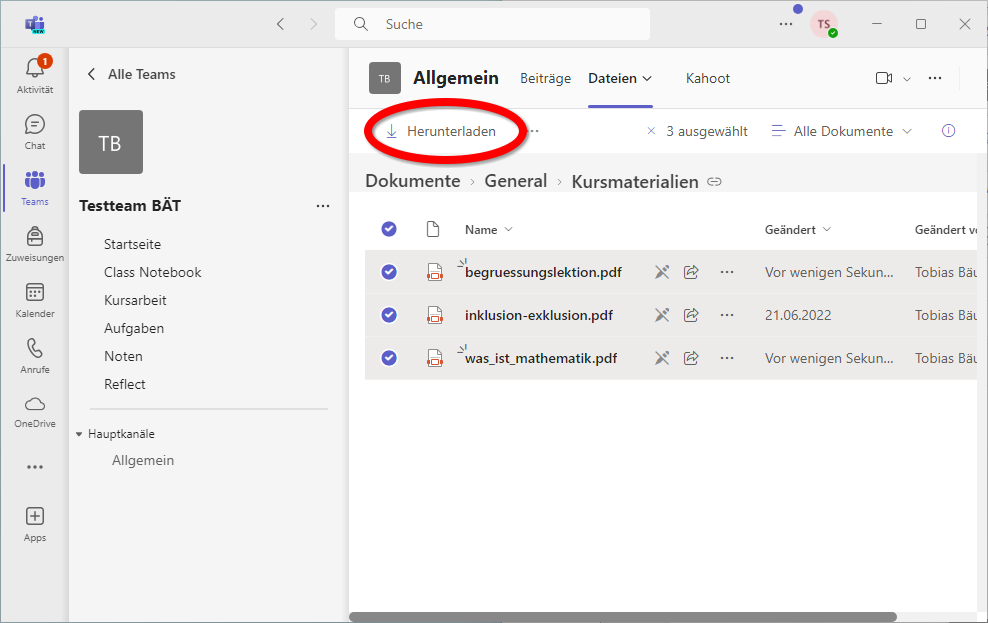
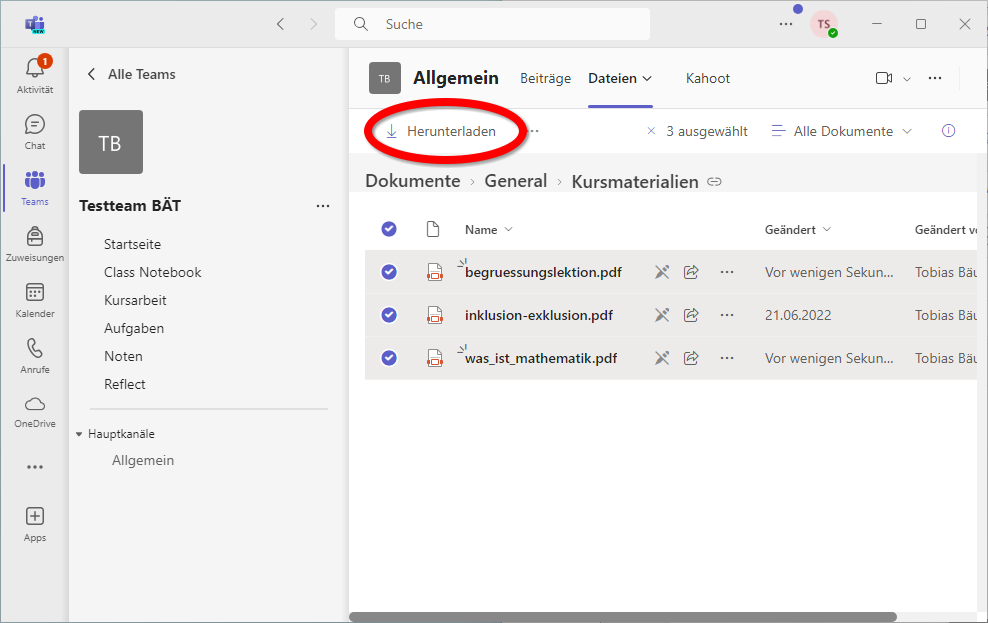
Dateien in OneDrive
Die in OneDrive gespeicherten Dateien können
- entweder im Windows Explorer vom OneDrive-Ordner direkt in einen anderen Ort kopiert bzw. verschoben
- oder auf der OneDrive-Seite im Browser als Zip-Archiv exportiert werden.
OneDrive-Ordner im Windows Explorer
-
Gewünschte Dateien und / oder Ordner auswählen und per Drag-and-Drop an einen neuen Ort kopieren / verschieben.
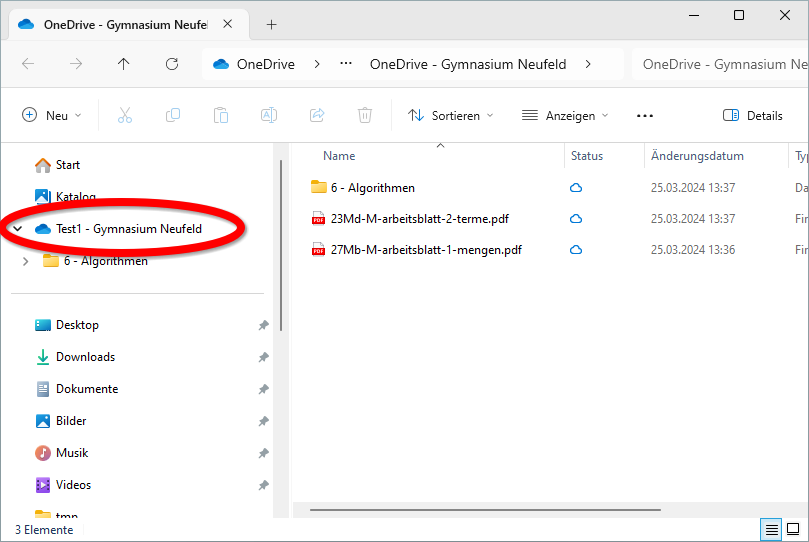
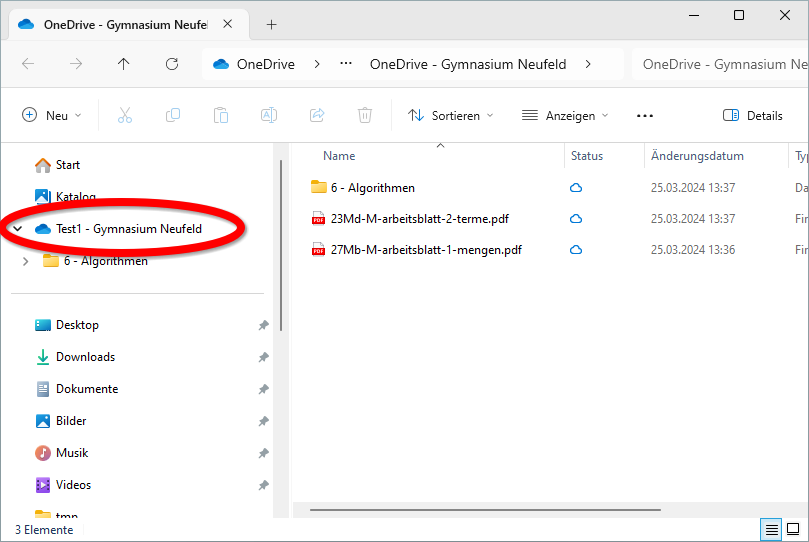
OneDrive-Seite im Browser
-
OneDrive-Seite öffnen: Entweder auf der Portal-Seite der Schule
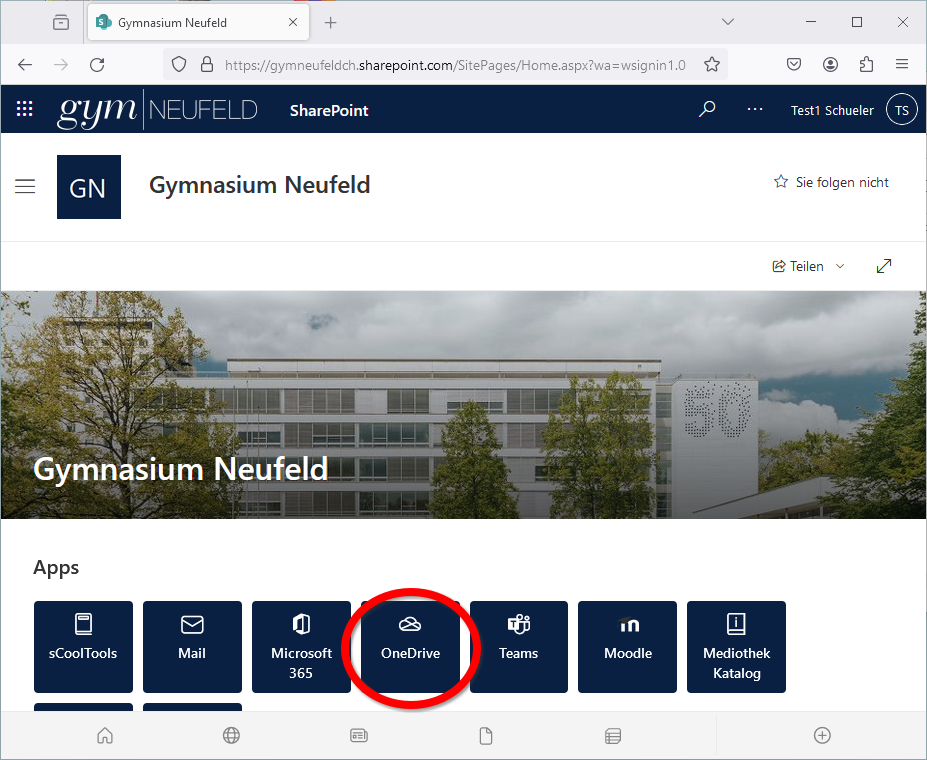
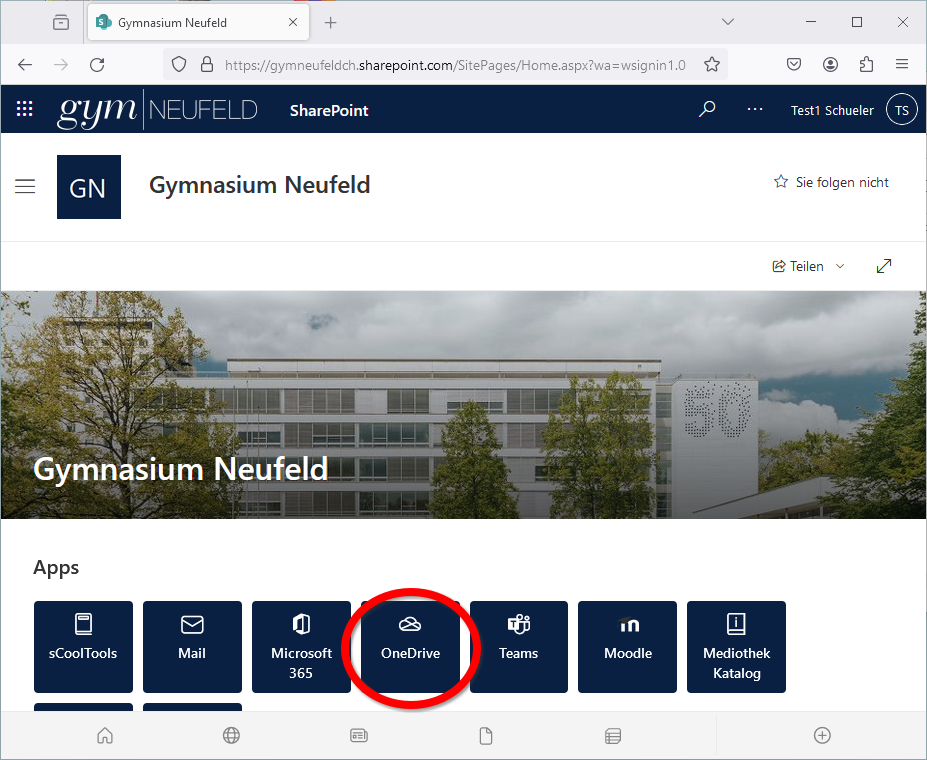 oder aus der Startleiste von Windows
oder aus der Startleiste von Windows
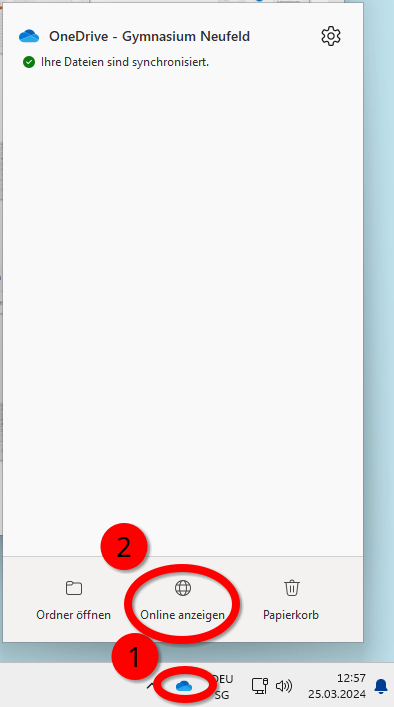
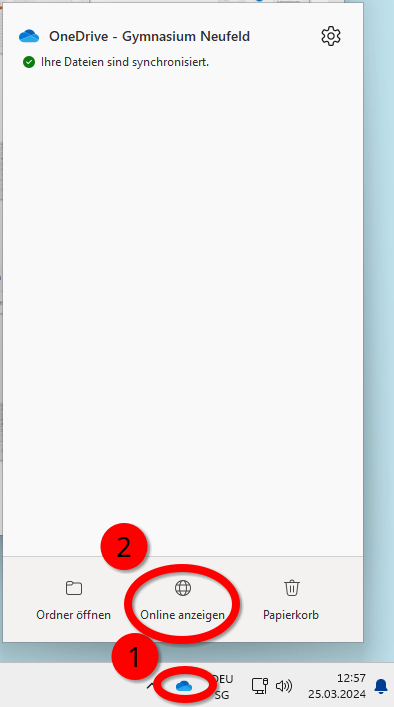
-
Der gesamte Inhalt des OneDrive-Ordners wird als Zip-Archiv heruntergeladen
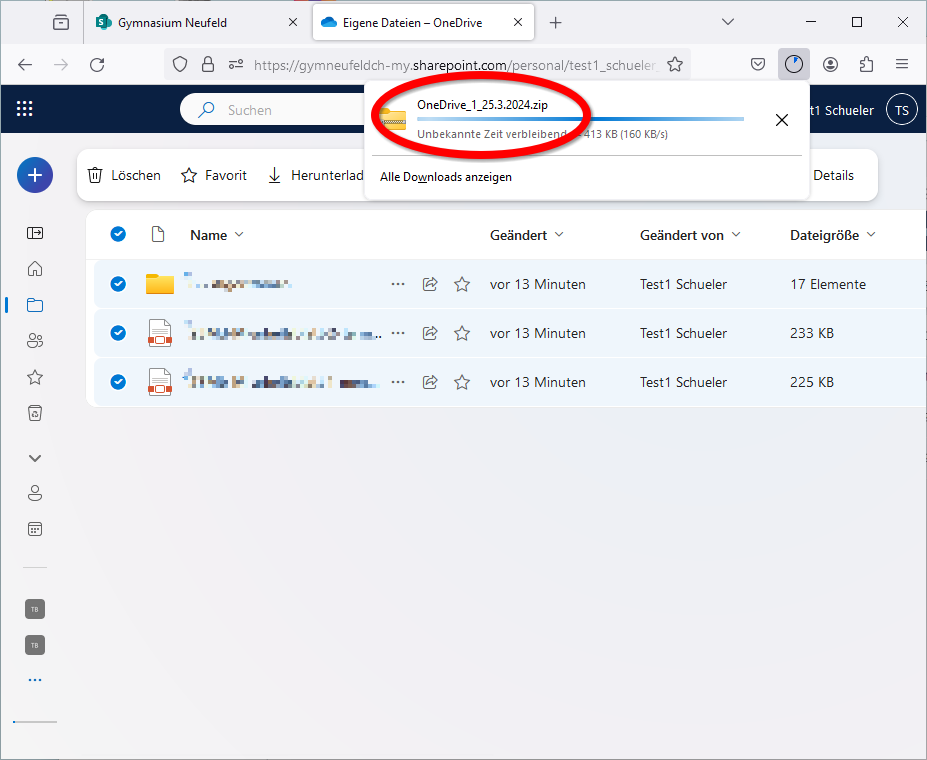
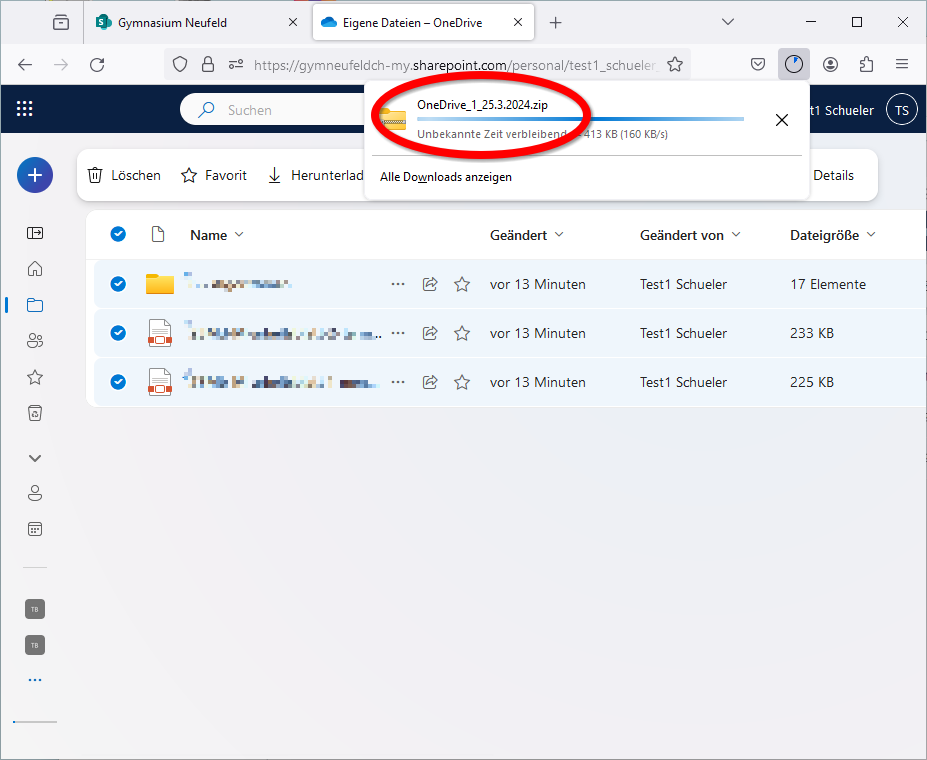
OneNote-Notizbücher
Version von OneNote
Es gibt aktuell zwei Versionen von OneNote
-
OneNote for Windows 101, die keinen direkten Export der Notizbücher erlaubt
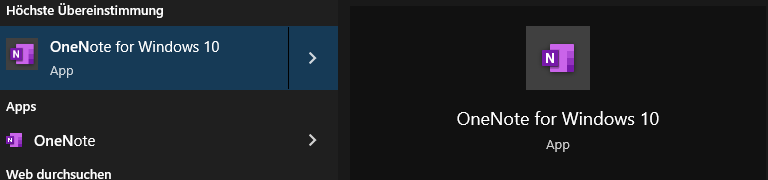
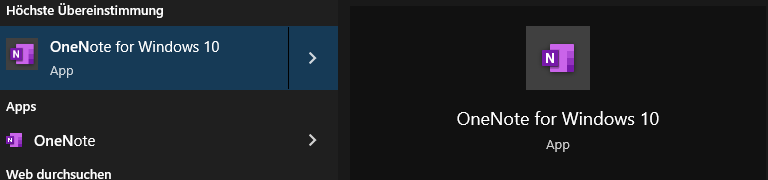
-
Die OneNote App, aus der die Notizbücher exportiert werden können.
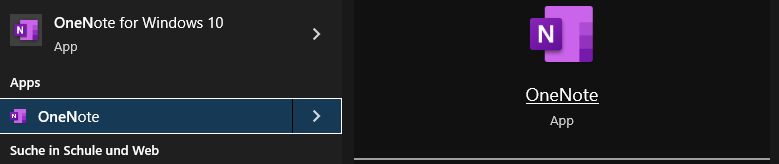
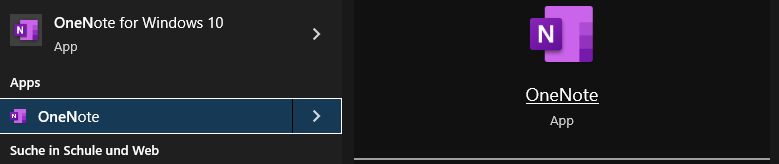
Ist nur die erste Version (OneNote for Windows 10) installiert, können die Notizbücher nur abschnittweise in ein neues Notizbuch kopiert oder als PDF exportiert werden!
-
Laut Microsoft wird diese Version aktuell in allen Windows-Versionen (auch Windows 11) vorinstalliert, soll aber im Herbst 2025 abgeschafft und durch die ab dann offizielle OneNote-App ersetzt werden. ↩︎
Export von Notizbüchern aus der OneNote App
Aus der OneNote App können die Notizbücher exportiert und danach in einem anderen Office Konto wieder importiert werden.
-
Bei Aktuelles Element exportieren Notizbuch, bei Format auswählen OneNote-Paket wählen und Auf Exportieren klicken
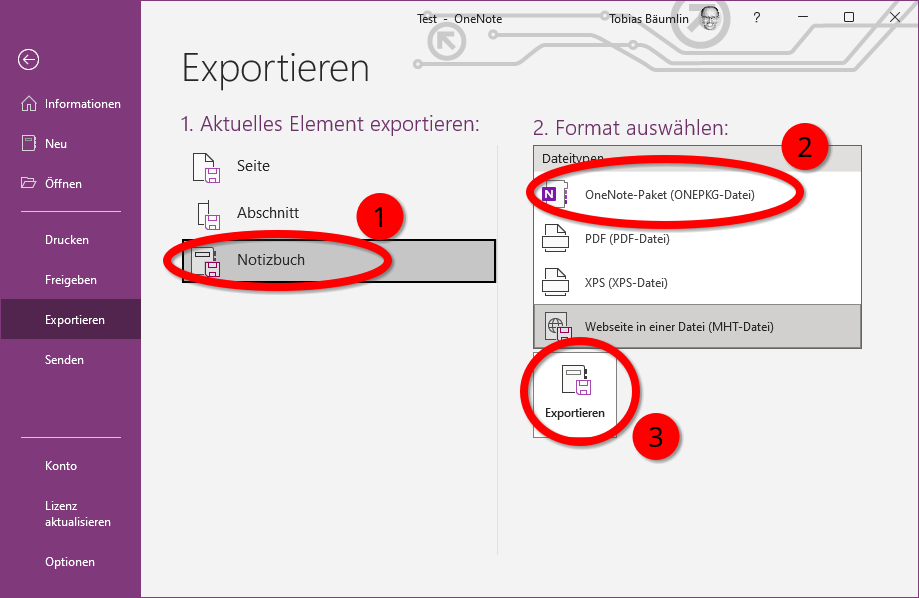
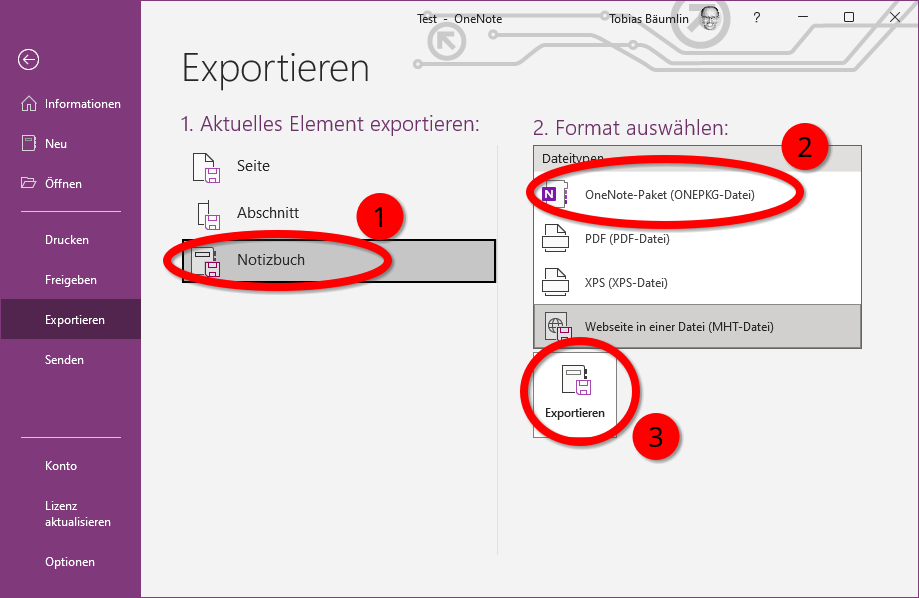
-
Einen sinnvollen Dateinamen eingeben, Speicherort auswählen und mit Speichern bestätigen
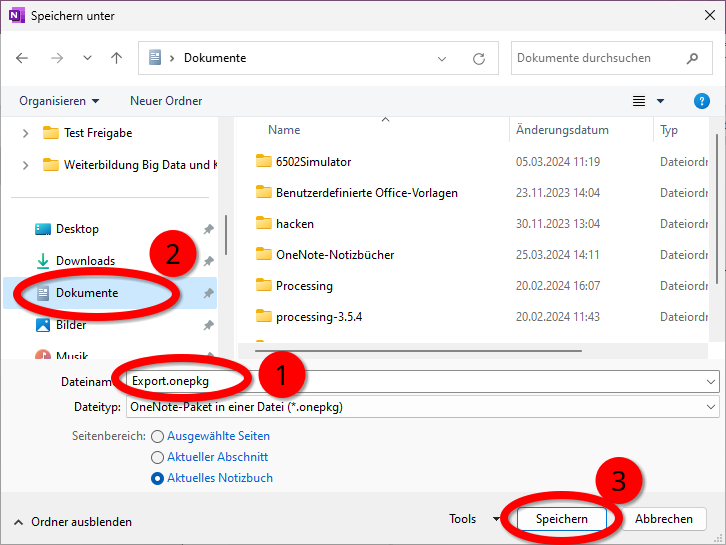
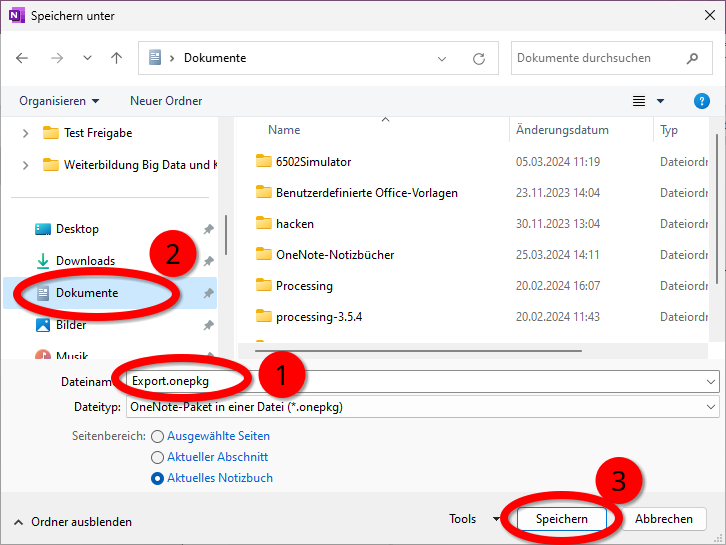
Kopieren von Abschnitten in ein anderes Notizbuch
Diese Möglichkeit ist zwar umständlich, funktioniert aber auch aus OneNote for Windows 10 unter der Bedingung, dass eine private Office-Lizenz vorhanden ist.
-
In OneNote for Windows 10 auf die Notizbuch-Übersicht klicken und unten Notizbuch hinzufügen auswählen
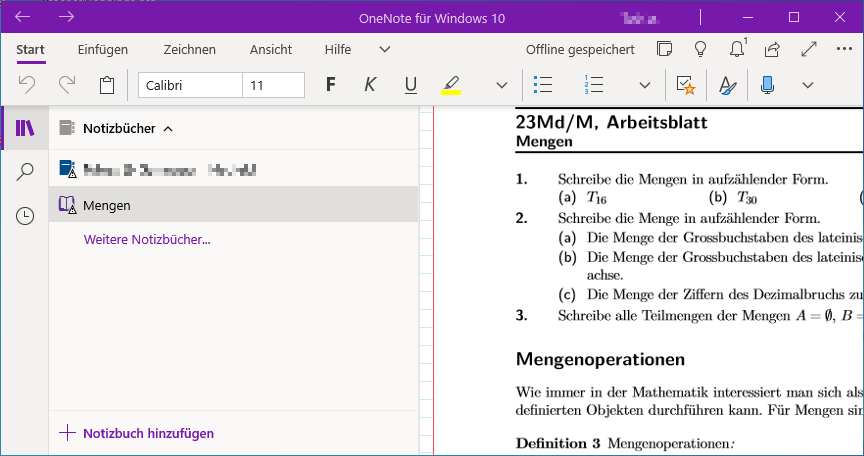
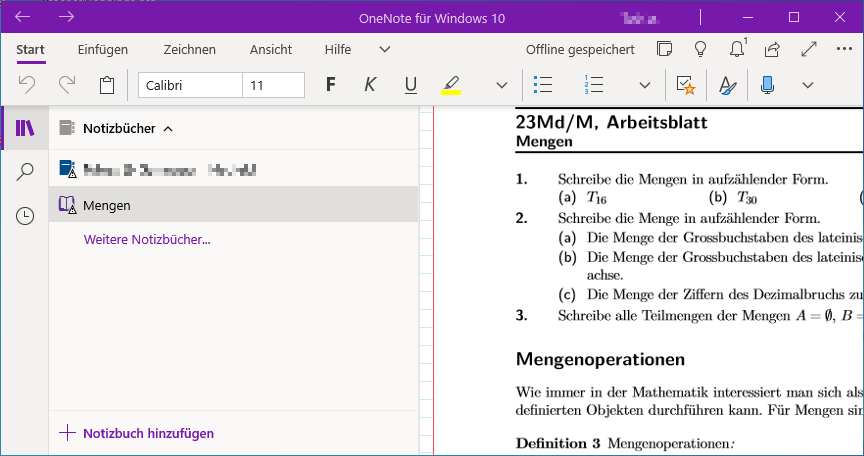
-
Einen sinnvollen Namen für das Notizbuch eingeben, in welches die Abschnitte kopiert werden sollen, bei Konto das private Microsoft-Konto auswählen1 und auf Erstellen klicken
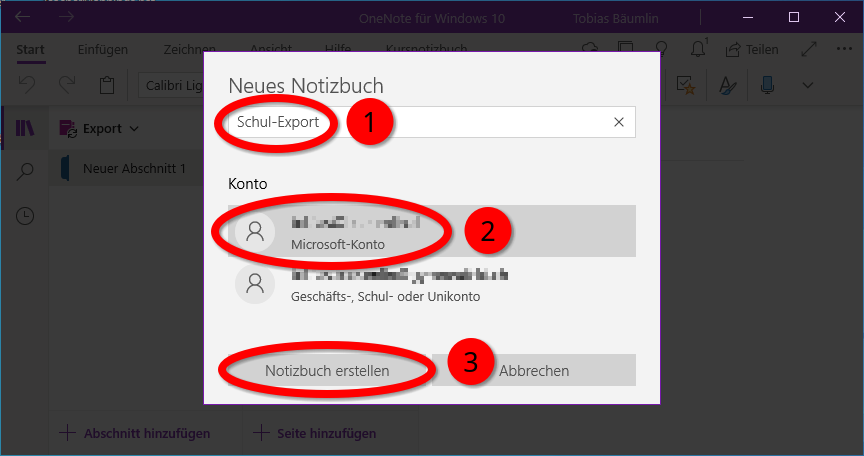
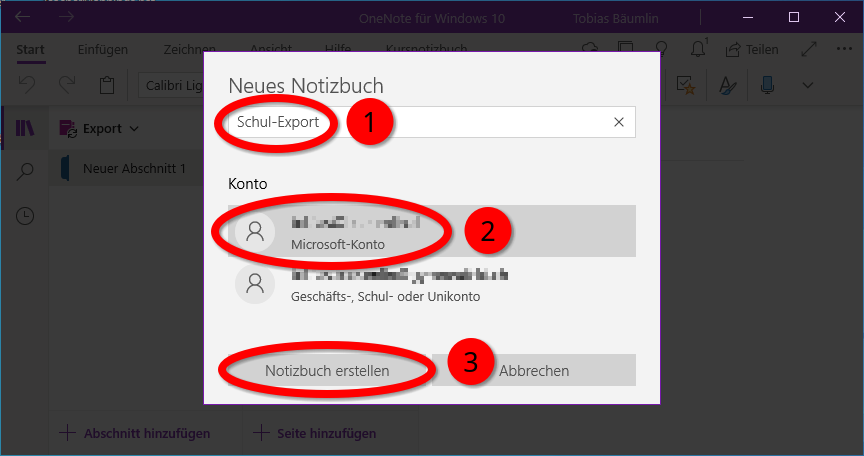
-
In der Übersicht das Schulnotizbuch suchen, aus dem kopiert werden soll
-
Mit rechter Maustaste auf den gewünschten Abschnitt klicken und Verschieben/kopieren wählen
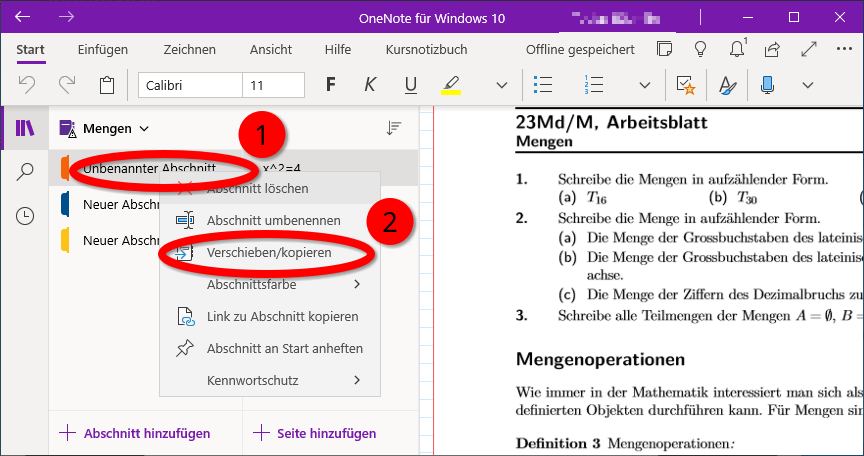
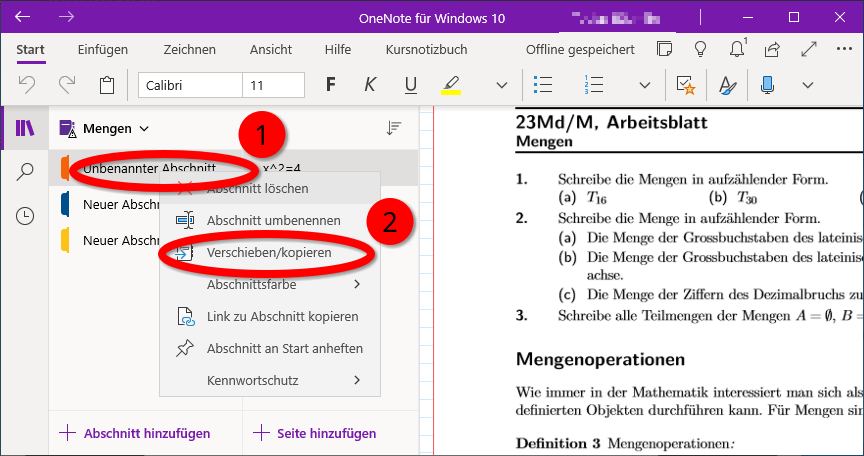
-
Diesen Vorgang ab Schritt 3 mit allen benötigten Abschnitten wiederholen.
Export als PDF
Auch diese Methode funktioniert mit beiden Versionen, hat aber den Nachteil, dass die so exportierten Notizbücher nicht mehr in OneNote bearbeitet werden können.
-
In OneNote for Windows 10 auf die Notizbuch-Übersicht klicken und das gewünschte Notizbuch auswählen
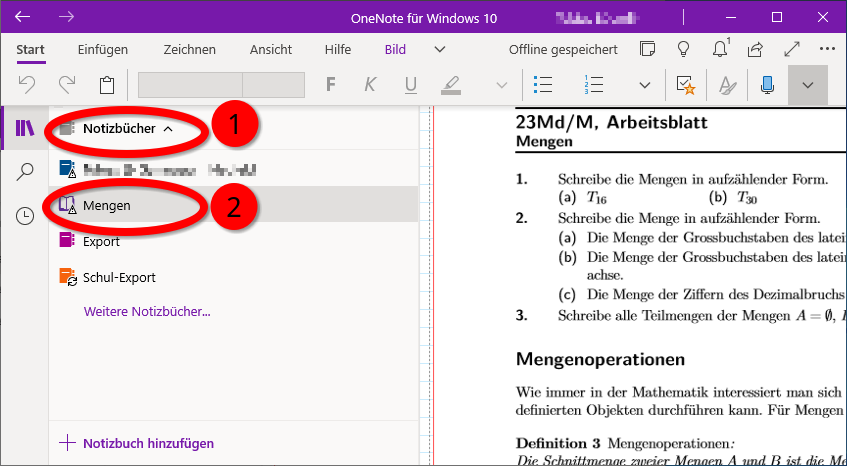
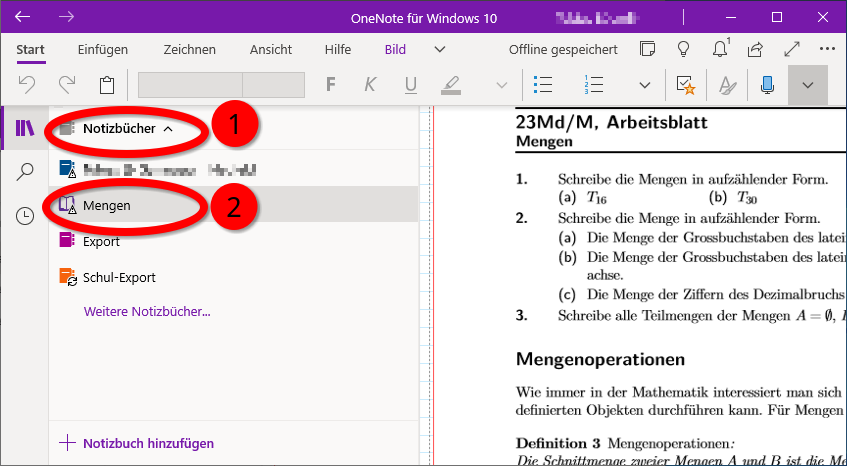
-
Oben rechts auf die drei Punkte klicken und Drucken auswählen
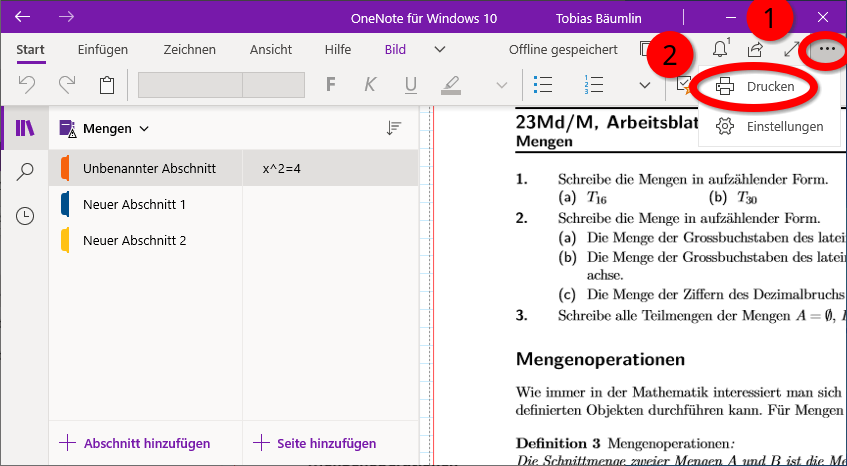
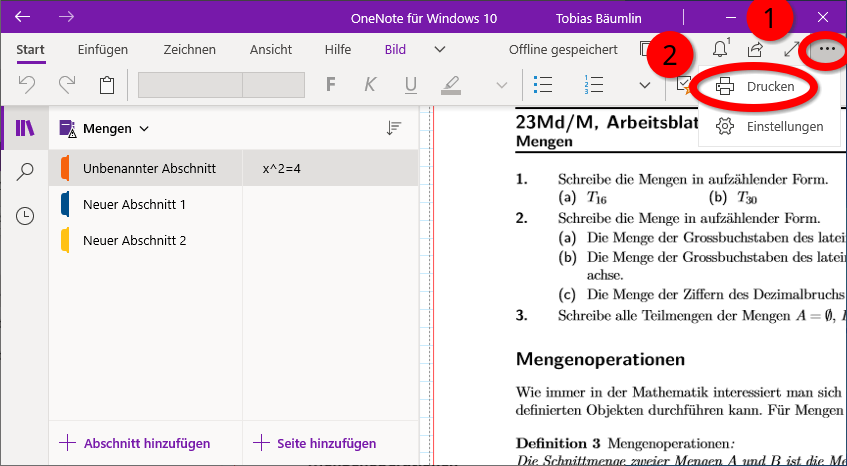
-
Den Drucker Microsoft Print to PDF auswählen und auf Drucken klicken
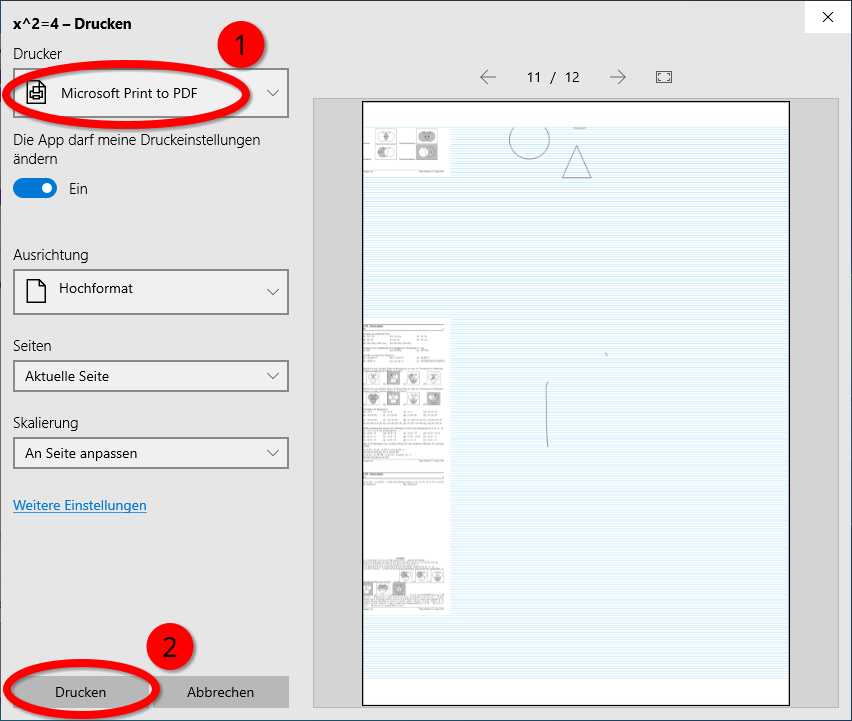
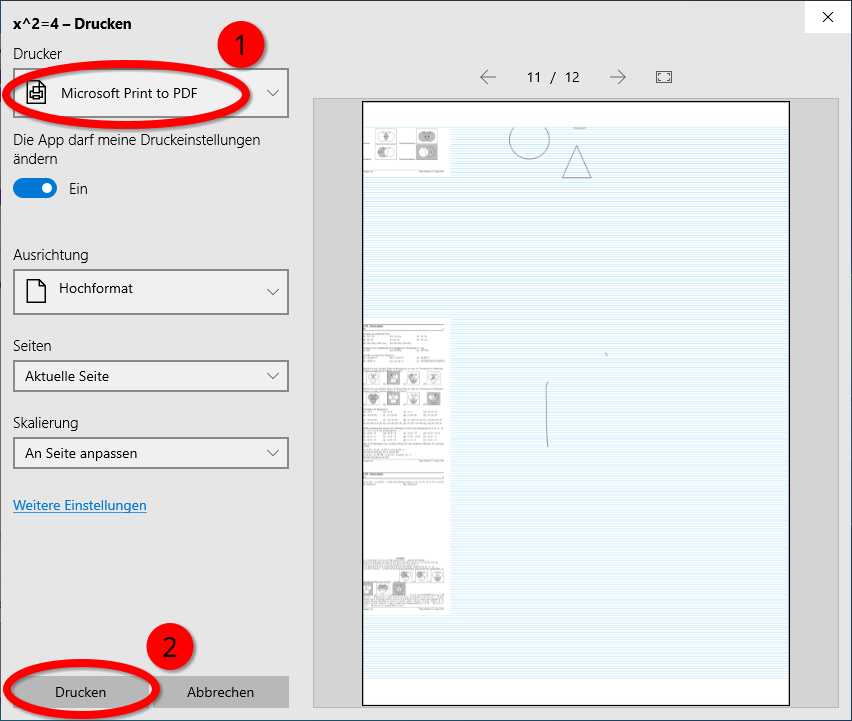
-
Einee geeigneten Namen und Speicherort für die PDF-Datei angeben2 und mit Klicken auf Speichern bestätigen
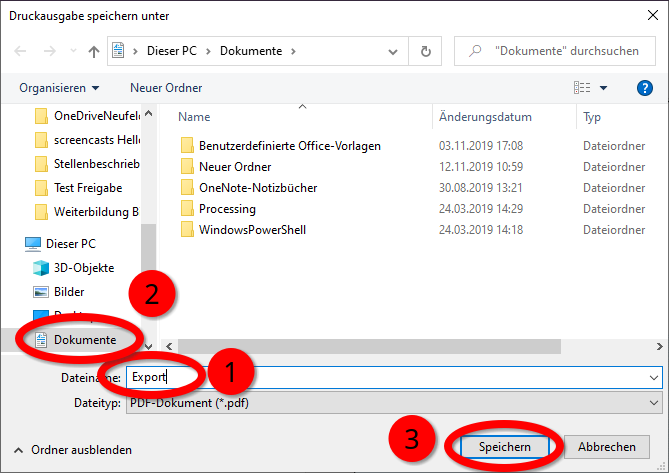
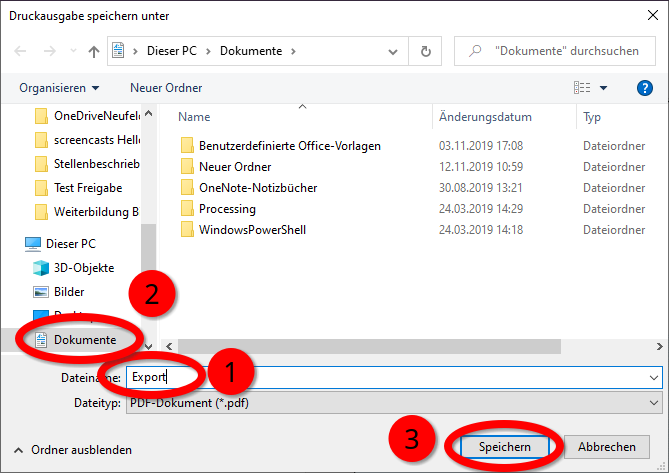
E-Mails
E-Mails können nicht vom Web-Mailclient aus gesichert werden. Werden wichtige E-Mails auch nach dem Austritt noch gebraucht, gibt es 2 Möglichkeiten:
- Weiterleiten an eine private / schulexterne E-Mail-Adresse[^4]
- Installation eines eigenen Mail-Programm wie Outlook, Thunderbird oder Apple Mail.
[^4] Diese Variante eignet sich höchstens für das Sichern von einigen, wenigen E-Mails. Ein Nachteil besteht auch darin, dass dabei der originale Absender und das Datum nicht mehr leicht erkennbar sind.
Das Vorgehen zum Verschieben von E-Mails von einem Konto zu einem anderen ist je nach verwendetem Programm unterschiedlich. Anleitungen zu einigen weit verbreiteten findest du hier[^5]:
[^5] Es ist in all diesen Programmen auch möglich, E-Mails in lokalen Dateien abzuspeichern. Hierfür verweisen wir ebenfalls auf die jeweiligen Dokumentationen.
Verknüpfung des Computers mit dem gymneufeld-Konto aufheben
Gratuliere! Du hast alle Daten gesichert, die du mitnehmen willst. Zum Schluss empfehlen wir, die Verbindung deines Windows-Computers mit dem Schulkonto zu trennen.